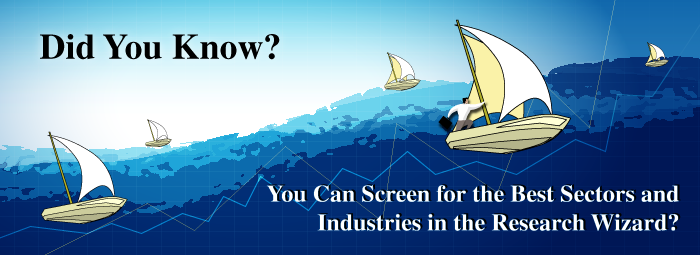
Screening for the Top Sectors and Industries and the Best Stocks Within Them
It's been said over and over again. And statistics show this to be true. Roughly half of a stocks price movement can be tied back to the Industry that it's in.
Just like a rising tide raises all ships. A falling tide lowers all ships.
Of course there are always exceptions. But in general, finding the best stocks in the best Industries will outperform the best stocks in the worst Industries. In fact, you'll often find that even average stocks in the top Industries will outperform great stocks in poor performing Industries.
This being said, we've made it quick and easy in the Research Wizard to find the top Sectors and Top Industries. Moreover, you can also find the Top Stocks within those Sectors and Industries, all with a few clicks of your mouse.
Available Screening Operators
First, let's take a look at all of the different Screening Operators that are available from the main Screening Window.
The Operators (i.e., defining rules) are located in the drop-down Operator menu within the Screen By window.
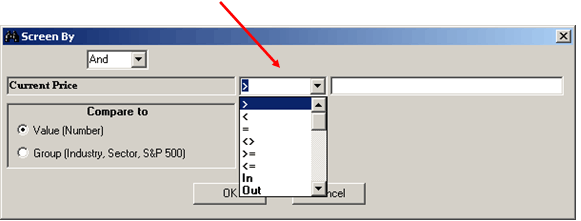
The different Operators and what they mean are listed below.
| Screening Operators | |
| Operator | Meaning |
| > | Greater than X |
| < | Less than X |
| = | Equal to X |
| <> | Not equal to X |
| >= | Greater than or equal to X |
| <= | Less than or equal to X |
| In | Specifies a range to include in the criteria For example: prices within $10 and $50 |
| Out | Specifies a range to be excluded from the criteria For example: Average Broker Ratings excluding those between 2 and 4 (which means only those below 2 and above 4 will come thru) |
| Top # | *Top number of companies |
| Top % | *Top percentage of companies |
| Bot # | *Bottom number of companies |
| Bot % | *Bottom percentage of companies |
| Top# InXInd | *Top # of companies in Zacks X (Expanded) Industry |
| Top# InMInd | *Top # of companies in Zacks M (Medium) Industry |
| Top# InSect | *Top # of companies in Zacks Sector |
| TopXIndA # | *Top # of Zacks X Industries based on Average Valuation |
| TopXIndM # | *Top # of Zacks X Industries based on Median Valuation |
| TopMIndA # | *Top # of Zacks M Industries based on Average |
| TopMIndM # | *Top # of Zacks M Industries based on Median |
| TopSectA # | *Top # of Zacks Sectors based on Average |
| TopSectM # | *Top # of Zacks Sectors based on Median |
| Bot# InXInd | *Bottom # of companies in Zacks X Industry |
| Bot# InMInd | *Bottom # of companies in Zacks M Industry |
| Bot# InSect | *Bottom # of companies in Zacks Sector |
| BotXIndA # | *Bottom # of Zacks X Industries based on Average |
| BotXIndM # | *Bottom # of Zacks X Industries based on Median |
| BotMIndA # | *Bottom # of Zacks M Industries based on Average |
| BotMIndM # | *Bottom # of Zacks M Industries based on Median |
| BotSectA # | *Bottom # of Zacks Sectors based on Average |
| BotSectM # | *Bottom # of Zacks Sectors based on Median |
| * These 'limiting' operators are sequential operators. This means that the order of the items using these operators is important. | |
The other operators are not, meaning the order of those items in your screen is not important.
Note:"Top" and "Bottom" operators refer to the value of a data item and do not imply qualitative characteristics of an item, they just select the largest or the smallest value.
Screening for the Best Sectors
Example 1:
Let's say you want to screen for the Top 4 Sectors with the greatest percentage price change over the last 12 weeks.
Before we do that, let's first put in a price filter of: Current Price >= 5
Since we'll be looking for the Sectors and Industries with the greatest percentage price change, let's omit the extremely cheap stocks first so they don't skew our results. I generally use >= 5. But you can use whatever you prefer. But excluding penny stocks helps. Because even a few cent move on a 5 cent stock will show a 60% gain or more. And a 1 cent move on a 1 cent stock equals 100%. And you don't need too many of those to throw off your numbers.
Now let's begin with our Sector screen.
In the Categories Window, select Price and Price Changes.
In the Items Window select, % Change in Price - 12 Weeks
(Then double-click it with your left mouse button.)
The Screen By Window will pop up and shown below.
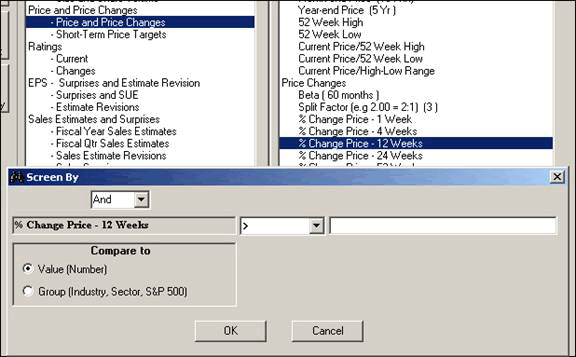
In the drop-down Operator menu, scroll down and select the Operator TopSecA# as shown below
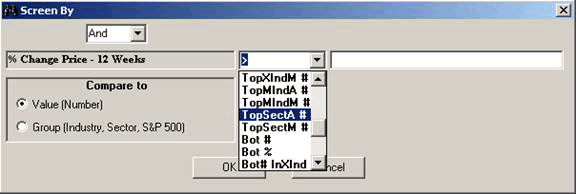
-
In the blank dialogue box to the right, type in the number 4. (And then click OK.)
This means it'll find only the top 4 Sectors based on the average percentage price change for the last 12 Weeks.
TopSectA # 4
Top (meaning top)
Sec (meaning Sector)
A (meaning Average)
# (meaning number of Sectors)
4 (meaning Top 4 [Sectors])
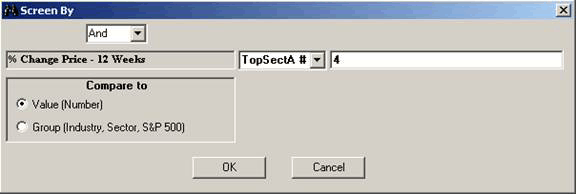
Note: If we selected the TopSectM #, we'd then pull up the Top 4 Sectors based on the Median Percentage Price change over the last 12 Weeks (M - meaning Median) instead of the Average.
The Screen would now look like this in the Screening Criteria Table.
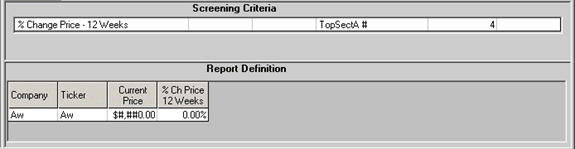
Screening for the Best M (Medium Sized) Industries
Example 2:
Now let's say you want to narrow that list down a bit by drilling down into the Industries within that Sector.
There are 17 broader Sectors. Over 60 Medium Sized Industries. And over 200+ Expanded Industries (or expanded peer groups).
Let's search for the 3 best X Industries within those 4 best Sectors. And let's use the same item: % Change in Price - 12 Weeks
In the Categories Window, select Price and Price Changes.In the Items Window select, % Change in Price - 12 Weeks
(Then double-click it with your left mouse button. The Screen By Window will pop up.)In the drop-down Operator menu, scroll down and select the Operator TopXIndA # as shown below.
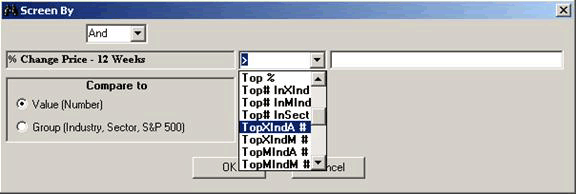
-
In the blank dialogue box to the right, type in the number 3. (And then click OK.)
This means it'll find only the top 3 X Industries (within the earlier selected 4 best Sectors) based on the average percentage price change for the last 12 Weeks.
TopXIndA # 3
Top (meaning top)
XInd (meaning X [Expanded] Industry)
A (meaning Average)
# (meaning number of Industries)
3 (meaning Top 3 [X Industries])
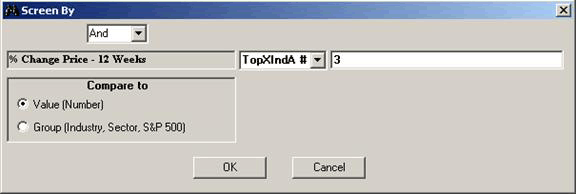
Note: If we selected the TopXIndM #, we'd then pull up the Top 3 X Industries based on the Median Percentage Price change over the last 12 Weeks (M - meaning Median) instead of the Average.
Note: When using the M Industry, (e.g., 'TopMIndM #'), the 'M' that precedes the Ind, (i.e., 'MInd'), denotes the M or Medium Sized Industry. The 'M' that comes after the Ind (i.e., 'MIndM') stands for Median (meaning the Median value as opposed to the Average value). Just like the A after the Ind (Industry) or Sec (Sector) stands for the Average value as opposed to the Median value.
The Screen would now look like this in the Screening Criteria Table.
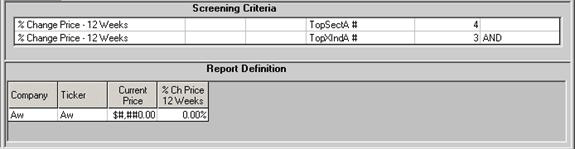
Screening for the Best Stocks with the Best Sectors and Industries
Example 3:
Now let's say you wanted to narrow that list down even further by selecting only the Top 2 stocks within each of the Top 3 Industries above that are within each of the Top 4 Sectors above, based on the best percentage price change over the last 12 weeks.
You can.
So to recap so far:
Our screen is finding the Top 4 Sectors.
Then it's finding the Top 3 X Industries within each of those Sectors.
And now we're going to find the Top 2 stocks within each of those X Industries.
In the Categories Window, select Price and Price Changes.
In the Items Window select, % Change in Price - 12 Weeks
(Then double-click it with your left mouse button. The Screen By Window will pop up.)In the drop-down Operator menu, scroll down and select the Operator Top# InXInd as shown below.
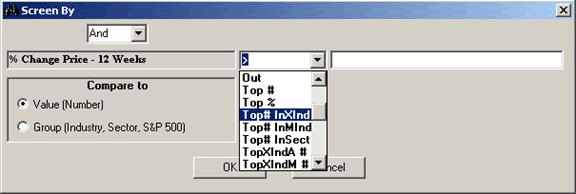
-
In the blank dialogue box to the right, type in the number 2. (And then click OK.)
This means it'll find only the top 2 stocks within each of the (3 best) X Industries, based on the percentage price change for the last 12 Weeks.
Top# InXInd 2
Top (meaning top)
# (meaning # of stocks)
InXInd (meaning within the X [Expanded] Industries)
2 (meaning Top 2 stocks)
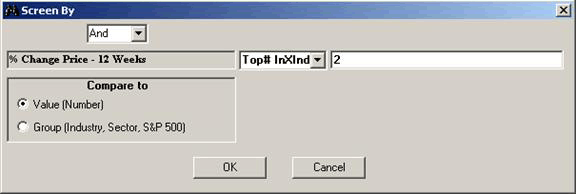
The Screen would now look like this in the Screening Criteria Table.
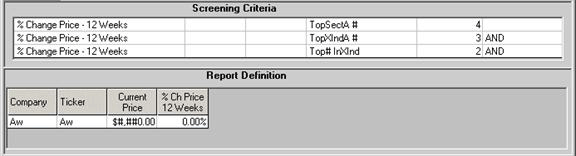
Note: If we selected the Top# InSec, it'd then look for the Top 2 stocks within each of the Sectors. And if we chose Top# InMInd, it'd look for the Top 2 stocks within each of the M (Medium) Industries.
And now you're ready.
You've just found the:
Top 4 Sectors based on the Average Percentage Price Change over 12 Weeks.
Top 3 X (Expanded) Industries within those Top 4 Sectors
Top 2 Stocks within those Top 3 X Industries
And you can do with virtually any item you choose.
In fact, you can even do with a custom Calculation Expression item.
Whether you're looking for the Top or Bottom Sectors or Industries. Or the Best or Worst stocks within those groups. Or even the entire Universe. It's easy to do with the Research Wizard.
Additional Comments
As noted above under the table of Operator definitions, the operators with the asterisk by it (*) which include the Top or Bot (Bottom) Operators (be it #'s or %'s) are 'limiting' operators and are sequential.
What this means is that, the order you put these items in is important.
Let's start off with an easy example to better understand this.
If your screen had two items:
Top 100 stocks based on the % Price Change over 12 Weeks (Top# 100)
Top 10% of stocks based on the Projected Growth Rate (Top% 10)
The screen would first search the entire Universe for the Top 100 stocks based on the 12 Week Price Change or whatever item you chose. Then it would search for the Top 10 percent of stocks from that list of 100, based on the Projected Growth Rate. This screen would produce 10 stocks.
But if you reversed the order, you'll likely get a different list of stocks (and different number of stocks as well). For example:
Top 10% of stocks based on the Projected Growth Rate (Top% 10)
Top 100 stocks based on the % Price Change over 12 Weeks (Top# 100)
The screen would now and firstly, search for the Top 10% of stocks based on the Projected Growth Rate from the entire Universe of stocks. Since there's approximately 8,600 stocks in the Research Wizard, this item would narrow it down to best 860 stocks. Then it would search for the Top 100 stocks from that list of 860, based on the 12 Week Price Change. This screen would produce 100 stocks.
So not only would you get a different number of stocks. The composition on that list would be different as well. Why would they be different? Because the first screen was picking the top Growth stocks from a list of the top Price Performers. But the second screen was picking the top Price Performers from a list of the top Growth stocks.
Here's another example using the Sectors and Industries.
Top 5 Sectors based on the 12 Week Price Change (TopSecA # 5)
Top 3 X Industries based on the 12 Week Price change (TopXInd # 3)
This screen would first find the Top 5 Sectors with the best 12 Week Price Change. Let's say they were: Energy, Basic Materials, Transportation, Utilities and Consumer Staples. Then from those 5 Sectors, it'd find the Top 3 X Industries within those 5 Top Sectors.
Now let's reverse it.
Top 3 X Industries based on the 12 Week Price change (TopXInd # 3)
Top 5 Sectors based on the 12 Week Price Change (TopSecA # 5)
This screen is first looking at the Top 3 X Industries with the best 12 Week Price Change. Let's say all 3 were Finance related: Savings & Loans, Banks, and Insurance. Then from those 3 X Industries, the screen would search for the Top 5 Sectors. But since there's only one Sector (Finance) represented in the previous criteria, only one Sector will come thru this screen (not 5). And it could (would in this example) be different than the first screen. Needless to say, you'll also get a different number of stocks as well.
So remember, when using limiting Operators such as these, the order is important.
Tip: If you find that you need to change the order on some of your items, you do not need to start over. You can simply cut and insert the item where you want it to be.
For example, let's say you built a screen and at the very end you decided you want to screen for the best Sectors. No problem. Add that item to your screen. It'll be added as the last item. Then, follow these steps:
Left click on the item you want to move (it'll highlight in blue).
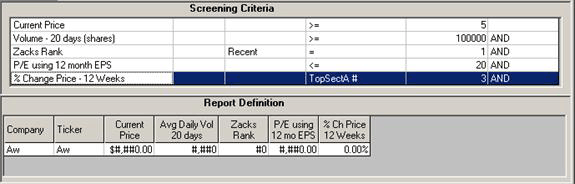
Then right click it. (A Menu will appear.)
Left click on 'Cut'. (See below.)
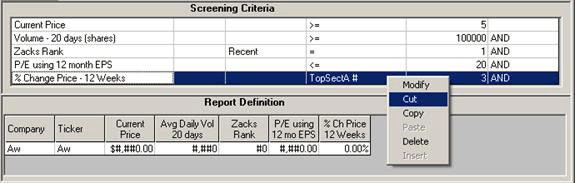
Next, left click where you want to put that item. (We'll be using the 'Insert' function. This puts the criteria above the item you've selected, i.e., the new insertion point.)
Then right click it. (A Menu will appear.)
Left click on Insert. (See below.)
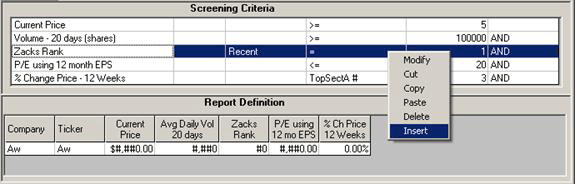
And now it'll be inserted above the highlighted item. (See below.)
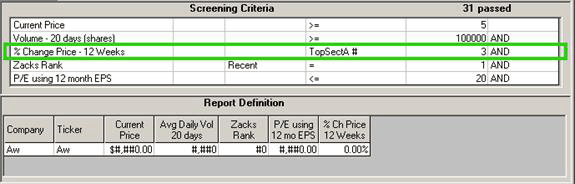
More Additional Comments
While the order is important for 'limiting' or sequential Operators; the order is NOT important when using the regular (or Boolean) operators like: >, <, =, <>, >=, <=, In, Out.
For instance:
Price >= 5
Volume >= 100,000
Zacks Rank = 1
Regardless of what order you put these in, it'll return stocks that meet ALL of the above criteria. The order is irrelevant.
Please refer back to the Table of Operators at the beginning of this article if you need further reference on which operators are sequential and which are not.
Even More Additional Comments
The "Top" and "Bot" (Bottom) operators refer to the value of a data item and do not imply qualitative characteristics of an item. They just select the largest or the smallest value.
For example: if you're looking for stocks with the 'best' P/E ratios (lower P/Es are generally thought to be better than higher ones), you would use the 'Bot' Operator. This will produce stocks with the lowest P/Es. If you used the 'Top' Operator, it would generate stocks with the highest P/Es.
So if you want the stocks or groups with the lowest values and you've decided to use the 'limiting' Operators, remember that the 'Bot' Operator will return the lowest values and the 'Top' Operator will return the highest values - regardless of it qualitative value.
Summary
Start searching for the Top Sectors and Industries in your screens today and get familiar with how this great feature works.
Getting into the right groups can put the wind at your back.
Free Daily Picks from Zacks' Best Strategies
Plus, Formulas for Finding Them on Your Own
Try our Research Wizard stock-selection program for 2 weeks to access live picks from our proven strategies, modify existing screens, or test and create your own at the touch of a button. Absolutely free and no credit card needed.