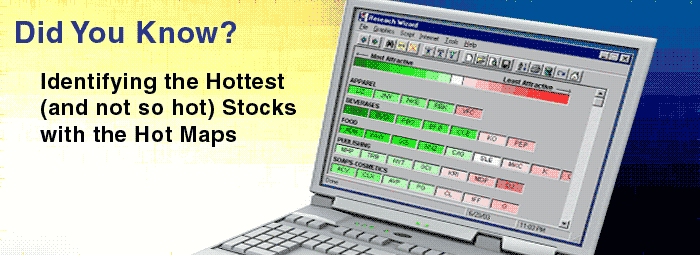
Identifying the Hottest (and not so hot) Stocks with the Hot Maps
The Research Wizard makes it easy to see which stocks are the best and which stocks are the worst in any given stock list.
With the Hot Maps, you can graphically view the attractiveness of your stocks based on the items within your report. Through the various shades of green for most attractive and various shades of red for least attractive, you can instantly see how your stocks stack up.
Moreover, you can rank your stocks on a singular item or on multiple items (composite) in your report.
Using a composite indicator is a technique used by professional investors to rank stocks based on more than one factor to determine the most attractive stocks. Now you can too with a click of a button.
How to Use Hot Maps
Remember, the Hot Maps ranks your stocks based on the items in your report.
When you run a screen, a default report of all the screened items is created. If you do not want to rank your stocks based on some or all of the items used in your screen, then delete those items from your report and add only those items you want to your report. Then only your key ratios will be ranked.
The same goes for a portfolio. If you open a portfolio (or ticker list) and want to rank the stocks within that portfolio, you need to open or create a report to rank them on.
Also, if you want to rank your stocks based on only one item or factor, then have only one item in your report.
Opening Reports
If you already have a screen open or a portfolio loaded and you want to run it with a different report that you've already saved, just follow these steps:
Go to Report on your Menu Bar and select Open Report Definition
When the Open Report Definition window pops up, select the report you want to run and then click Open.
The new report will load into your Report Definition table and you're ready to go.
Deleting Items and Adding Items to a Report
Once a report is open (loaded into your Report Definition table), it's easy to delete an item from the report.
-
Left click on the Item's Column to select it. You'll see a small marquee (looks like little dots) surrounding the item. (See below.)

-
The right-click it and a Menu will appear. Select Delete.

(That item will now be deleted from your report.)

To add an item to your report, follow the steps below. For this example, we'll add the Last EPS Surprise to our report.
-
In the Categories window, go to the EPS - Surprises and Estimate Revision category and select the sub-category; Surprises and SUE.
-
In the Items window, go to Surprises and select EPS Surprises.
Once highlighted, right-click it one time and a Menu will appear. Select Add Database Item to Report.

-
If there are multiple time periods to choose from, the Report Column window will pop up so you can select which period you want.
In this example, we'll leave it set to Recent.
But if you want to select a different time period, select the drop-down box for more choices. Or the History box for multiple time periods. Then click OK.

The item will then be added to your report.

If there are no time periods to select from (just the most recent time period), the
Report Column window will not pop up and the item will simply be added to your report without any additional steps.
Accessing the Hot Maps
Now you're ready to use the Hot Maps.
-
Once you're screen or portfolio and report is set up, just click on the Run Query button like always to generate your report.

-
Once the 'report' page is displayed, click on Graphics on your Menu Bar and select Hot Maps.

Once you've selected Hot Maps, the color coded Hot Maps data is displayed.
In the example below, I loaded the S&P 500 portfolio (ticker list) and ran it with a simple report consisting of the Projected One Year EPS Growth Rate, P/E using F(1) and the Last EPS Surprise.

Green: The darker the green, the better it is.
Red: The darker the red, the worse it is.
White: White is neutral.
Gray: If any of the data for a company is N/A, it will be colored gray since a score or rank cannot be given for an N/A.
Note: As mentioned earlier, you can rank your stocks on one item or multiple items. Each item is ranked based on their numerical values. (These items are assessed qualitatively meaning a high growth rate will rank better (green) than a low growth rate (red). And a low P/E will rank better (green) than a high P/E (red). The individual scores are then combined into a composite rank. The composite rank for the company is the equally weighted average of the individual rank for each item.
Tip: Since the composite rank created by the Hot Maps equal weights each of the items in your report, if you want to put more weight on one or more items, simply include that item in your report twice (for twice the weighting). If you want to give it even more weighting than that, add it a third time and etc.
Modifying the Hot Maps Display
To modify the Hot Maps display, follow these steps:
-

After you've run a screen or report, click the Sort/Organize button from the Menu Bar.
The Organize/Sort window will then be displayed.
(As a default, most reports are organized by the M Industry.)

-
At the Organize by section, click the drop-down box to select the desired Organizational option.

The Hot Maps can be organized by:
Sector
X Industry (Expanded Industry)
M Industry (Medium)
Sector Then by X Industry
Sector Then by M Industry
None (If you do not want to have your report organized, select None.)
Then click OK.
Your report will then be organized by the desired group and ready for the Hot Maps.
Other Ranking Options
There are other ways to rank your stocks besides the Hot Maps.
Ranking functions allow you to classify companies within the full universe or corresponding sector or industry.
The ordinal ranking algorithm will rank items by their values, based on the number of tickers in the group.
The uniform ranking algorithm will place approximately equal numbers of companies in each fractal. If there are several companies with the same value for the variable selected, they will be assigned a rank in the middle of the range they would otherwise fill.
The histogram ranking algorithm will create equal-length intervals based on high and low values within each time period. Histogram ranking shows the distribution of values on a selected item. If an item has a wide range of values with a number of "outliers", this ranking method will have small numbers of companies in the top and bottom ranking, and a large number of companies in each of the middle ranks.
For more information on these other ranking options, please refer to Online Help feature of the Research Wizard located under Help on the program's Menu Bar.
Summary
Ranking your stocks has never been easier with the Research Wizard.
Want to see which stocks in your screen rank the best the best? You can.
Want to rank the stocks in your portfolio? You can.
Want to scan watchlists or indexes or groups for the best or worst stocks based on your own customized set of criteria? You can!
And getting your answers is as easy green or red.
Free Daily Picks from Zacks' Best Strategies
Plus, Formulas for Finding Them on Your Own
Try our Research Wizard stock-selection program for 2 weeks to access live picks from our proven strategies, modify existing screens, or test and create your own at the touch of a button. Absolutely free and no credit card needed.