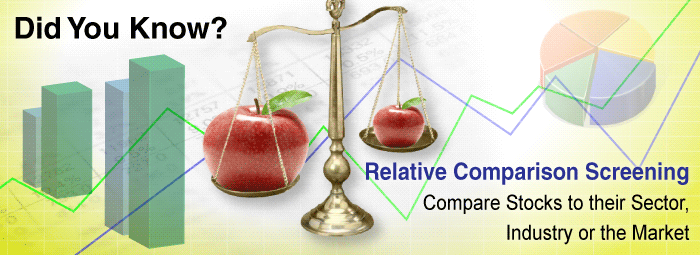
Screening for Stocks Versus their Sector, Industry or the Market
Most screeners only allow you to screen for absolute values (i.e., greater than or less than a specific number).
But with the Research Wizard, you can also quickly and easily screen for relative valuations and comparisons.
Want to find stocks with values greater than or less than their respective Industry? Better or worse than its Sector? Compare values to the market like the S&P 500? You can. All with a few clicks of your mouse.
Relative Comparison Screening
This is a powerful way to screen. Especially when you consider that some industries might have higher or lower 'normals' for certain items.
For example: if you're looking for high Return on Equity (ROE) stocks, you might find that for some industries, the average ROE is 5 whereas another industry's average is 20.
If you only looked for companies with an ROE of 20, you could be overlooking many great companies and excluding many different industries.
But by screening for stocks above the average for their respective industries for example, you're now finding the top industry performers on this metric without inadvertently excluding anything.
Show Me
In this example, let's say you wanted to screen for stocks with ROE's that are 20% greater than the median for its relevant X (or expanded) Industry.
Before we do that, let's first put in a price and volume filter of:
Current Price >= 5
and Volume (average 20 days shares) >= 100,000
Now let's begin.
-
In the Categories Window, select the Ratios Category and then the Sub-category Return on Investment.
-
In the Items Window, under Return on Equity (ROE), select ROE – Most Recent 12 months (%).
-
The Screen By Window will pop up as shown below.

-
Select the Group radio button.
One you do, you'll notice the matrix of boxes change from just two (Operator Box and Input Dialogue Box as shown above) to four (Operator Box, Group Comparison Box, Valuation Box and Multiplier Box as shown below).

-
Then from the Operator Box, select the Operator as you normally would. In this example, select greater than ' > '.
-
Then from the Group Comparison Box, select the X Industry. (The other choices are Sector, M Industry and S&P 500.)

-
Next, from the Valuation Box, select Median. (The other valuation choices are Mean (Average) and Mkt Wt (Market Weighted.)

-
Then, from the Multiplier Box, change the 1.00 to 1.20.
This means we want only those stocks with ROE's greater than 1.2 times (or in other words 20% greater than) the median ROE value for the stock's respective X Industry.

If we said 1.50, that would mean 1.5 times or 50% greater than the median.
2.00 would be 2 times or 100% greater than the median.
And 0.80 would mean greater than at least 0.8 times or 80% of the median value.
-
Then click OK and your Relative Comparison in complete.
If you did it correctly, the screened item would look like this in your Screening Criteria Table and your Report Definition Table. (See below.)

Show Me More
When you run your screen and generate your report (by hitting Run Query), your report will show you the Company, Ticker, Current Price, Average 20 Day Volume and the stock's ROE.
However, if you also want to see the X Industries ROE as well, you can add that to your report as well.
-
On your Menu Bar, select Report and then Add Calculation Expression.

The Calculation Expression Window will then be displayed. (See below.)

-
In the Categories Window, select the Ratios Category and then the Sub-category Return on Investment.
-
In the Items Window, under Return on Equity (ROE), select ROE – Most Recent 12 months (%).
-
In the Function Category Window select X Industry Aggregate.

-
In the Function Name Window, select XIndMed - X Industry-Median.

-
Off to the right, click on the Select Button and the two small boxes to the right of it will populate with 93 and Recent (which stands for item number 93 which is the ROE).

-
Then click on the Add Selected Function Button under the Function Category Window ...

... and the expression (X Industry Median ROE) will be added to the long dialogue box at the top.

-
To make the Report more user friendly, add ROE to the description that's already in the Report Description Box (referred in the report as box) so we'll know what that value is if we were to look at it again at a later time.

If you did everything correctly, the Calculation Expression Window will look like this. (See below.)

-
The click OK.
The X Ind Med ROE will be added to the Report Definition Table as displayed below.

If you'd like, you can change the format of how the XIndMed number is displayed. If you'd like to change it to a percentage like the stock's ROE, just follow these steps.
-
In the Report Definition Table, left click the XIndMed ROE (so a small marquee surrounds the cell), then right click it and select Modify.
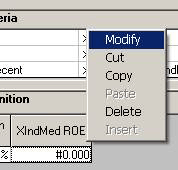
-
When the Modify Column Window pops up, scroll down on the navigation bar in the Column Format Window and select the desired format. For this example, we'll select the #0.00%.

Then click OK.
You'll then see the new format in your Report Definition Table.

Now your Report is ready.
Click the Run Query Button.
Then, once the Report is displayed, be sure to sort the Report by the X Industry. (As a default, the report is sorted by the M (Medium sized) Industry.)
-
On your Menu Bar, select Data, then the Organize/Sort option.

Or as a shortcut, click on the AZ Button on the Tool Bar.
-
When the Organize/Sort Window pops up, drop down the Organize Sort drop-down box and select X Industry.

Then click OK.
Your Report will now be sorted by the X Industry.
In the Return on Equity column, the stocks ROE will be displayed.
The X Industries' Median ROE will be displayed in the XIndMed ROE column, the X Industries' Median ROE will be displayed.

If your Indices values are showing in your report and you'd like to remove them from the display, just do the following:
-
Go to Data on your Menu Bar and select/deselect Indices.
The Indices with then be removed from the Report.
(Display with Indices.)

(Display with Indices removed.)

-
Be sure to save your Screen and Report if you want to access them again.
To save your Screen or Report, just go to Screen and Report on your Menu Bar from the main page and follow the prompts to save them.
-
Summary
Try using Relative Comparisons in your own screening and see what kinds of new stocks come thru (or get excluded).
Knowing how your stocks stack up in comparison to its Sector or Industry or the Market can help you find just the right companies.
And of course, finding the ones underperforming their Groups or the Market can help you spot great potential short candidates too.
And yes, Relative Comparison screening can also be backtested.
Try using this powerful screening technique today.
Free Daily Picks from Zacks' Best Strategies
Plus, Formulas for Finding Them on Your Own
Try our Research Wizard stock-selection program for 2 weeks to access live picks from our proven strategies, modify existing screens, or test and create your own at the touch of a button. Absolutely free and no credit card needed.