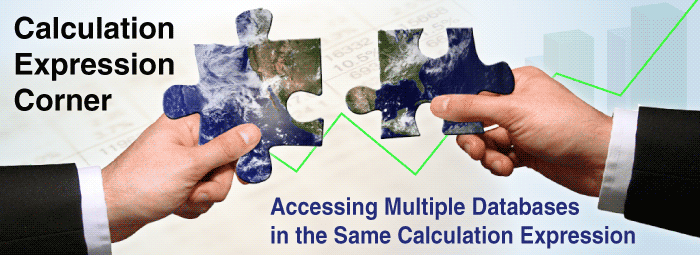
The Research Wizard's Calculation Expression feature provides extraordinary flexibility, letting the user create his own customized items and ideas.
Compare one item to another item. Combine different items together. Even compare and item's value to its value from a different time period.
With over 650 different data items to pick and choose from and up to 12 years of historical data, the possibilities are endless.
But what if the items you need to build a calculation with are in different databases?
No problem.
Combining Different Databases in a Screen
First, let's look at how to access the different databases with a basic screen.
Let's start by building one together.
-
In the Categories Window, go to Ratings and then the Sub-category, Current.
-
In the Items Window, select Zacks Rank.

-
Then double-click it.
A Screen By Window will pop up.

-
Complete the screen by dropping down the Operator Drop-down box and selecting the '=' sign.
And then in the dialogue box to the right, type in a 1 for Zacks Rank = 1.

-
Click Ok, and the item is now added to your Screening Criteria table.

Now let's say you want to access an item from a different database like the Monthly Historical Database called DBZHE.
Just follow these steps.
-
On your Menu Bar, click on File and then Open Database.

The Zacks Databases Window pops up.

-
From there, select the DBZHE – Monthly Historical Database

Then click OK.
Tip: You can always be sure which database you're in by looking at the upper right corner above the Items Window. It always shows which database is active.
In this example, we selected the DBZHE Database. And that is what's displayed.
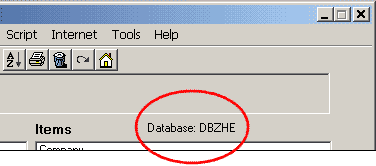
Now you can complete the screen by selecting the Category and Item of your choice, just like you would if you were in the main (DBCM) database.
Let's do it together.
-
In the Categories Window, select the EPS – Earnings Per Share, and then the Sub-category, Surprises and SUE.
-
Then in the Items Window, select the EPS Surprise and then double-click it so the Screen By Window pops up.

-
For this one, click the Historical Search box, then:
In the first 'data' drop-down box, select Recent.
In the next one to the right, select Recent-nQ. (Then change the 'n' to '11' by clicking in the box and deleting the n and typing in 11.)
Keep 'Every' selected in the last drop-down box.
-
Then finish it off by filling in the other boxes as you normally would.
Drop the drop-down Operator box down and select >=.
Then in the dialogue box off to the right, type in 0
See the image below to make sure you did it correctly.

Then click OK.
Note: The parameter we just created 'said': show me the stocks that showed a Positive EPS Surprise in EVERY quarter for the last 12 Quarters.
That item is now in our Screening Criteria Table.
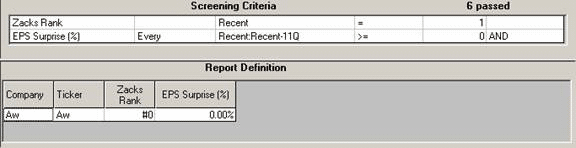
To go back to the main database, just go back to:
-
File on your Menu Bar and select Reset Database.

If you want to select a different database, click on Open Database and select the new Database you're looking for.
Now you're ready to continue building your screen.
Accessing Different Databases to Use in a Calculation Expression
To combine different Database Items in a Calculation Expression works differently.
Let's say I wanted to do something simple, such as screening for stocks whose intraday prices are currently above their 5-day moving average.
I'll need to access two different databases for this:
The DBQUOTE – Delayed Quotes Database
The DBDP – Historical Daily Prices Database
So let's begin.
-
First, let's see what the numerical identifiers are for each of these items by going to File, Open Database, and selecting the DBQUOTE – Delayed Quotes Database.

Then click OK.
-
Then, go to Screen on your Menu Bar, and click Screen By Calculation Expression.

Or Click the fourth button from the left on the Tool Bar as a shortcut.

-
Then identify the item you're looking for by going to the correct Category and Item. For example, we're looking for the 'Last Trade'.
So in the Categories Window, select Intraday Price & Volume Data. Then in the Items Window, select Last Trade.
You'll see the number to the left of it reads '6'. That means its numerical identifier in the DBQUOTE database is 6.

-
Once you've identified the numerical identifier, close that Window by either 'X'ing out of it by clicking on the X in the upper right hand corner of the Window. Or by clicking the Cancel button at the bottom of the Window.
Now let's go to the other Database we'll need.
-
Go to File on your Menu Bar and select Open Database.
-
Select the DBDP – Historical Daily Prices Database.

Then Click OK.
Now let's start building our Calculation.
-
Go to Screen on your Menu Bar and then select Screen By Calculation Expression.

-
Then, in the long dialogue Box, type in the following:
DBQUOTE:i6
If you did it correctly, it'll look like the image below.

Then let's add in our Operator by typing '>='. (See below.)

-
Next, let's add in the other item by going to the Categories Window and selecting Price and Volume Data. Then going to the Items Window and selecting Daily Price (Item # i6).
Note: You'll notice the two different items we want both have the same numerical identifier in their respective databases. But by putting in the Database's acronym as a prefix, then a colon, and then lastly the Item Number, the Research Wizard knows exactly what you're looking for, regardless of what databases you're in.
-
Let's complete this parameter by going to the Function Category Window and selecting Moving Average.

-
Then in the Function Name Window, selecting MovingMean.

-
Then typing in 5 (for 5 Days/Periods) in the Number of Periods Box to the right of that.

-
In the Function Parameters Section, click the 'Select' button, and you'll see the boxes populate with '6' and 'Recent'.

-
Next, click the Add Selected Function Button under the Function Category Window, to add that Item to the Calculation Expression.

If you did it correctly, the expression in the dialogue box at the top of the Window should look like the image below.

Note: You do not have to add in the Database Acronym if you're accessing items in the Active Database. (In this instance, we were in the DBDP Database, so we did not have to put in the DBDP prefix. But for the DBQUOTE Item, it was necessary, because DBQUOTE was not the active database.)
-
Then Click the OK button at the bottom of the Window and your Screening Criteria Window will pop up.
Select the '=' Operator, then select 1 = True, and then click OK.

If you kept the other Items in the Screen from the previous example, it'll look like this (below). If not, just the last item should be present.

You can continue to build upon this screen or run it.
You now know how to access any and all of the items, from any of the databases in the Research Wizard, to build and construct virtually any kind of item you want.
Tip: Remember, all you have to do is to insert the correct Database Acronym (e.g., DBDA, or DBZHE, etc.), followed by a colon ' : ' , then followed by the Item's Number. Example: DBQUOTE:i6
Summary
It's fun building screens and researching stocks when you know how to access all of a tool's features and functionalities.
Now decide what kind of things you'd like to screen for, and do it.
NOTHING can stop you with the Research Wizard.
Free Daily Picks from Zacks' Best Strategies
Plus, Formulas for Finding Them on Your Own
Try our Research Wizard stock-selection program for 2 weeks to access live picks from our proven strategies, modify existing screens, or test and create your own at the touch of a button. Absolutely free and no credit card needed.