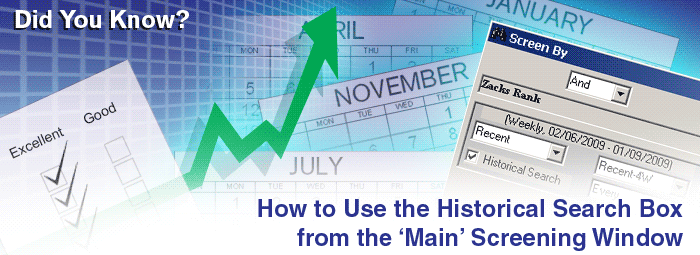
With the Research Wizard, you can screen for stocks using an item's present value or even its value from a previous time period.
But did you know you can also screen for a stock's value during a range of periods too?
You can.
For example: let's say you wanted to find stocks that had a Zacks #1 Rank for every week for the last 5 weeks. You can set this up using only one parameter line.
Or, let's say instead, you were interested in finding any company that had a Zacks #1 Rank in any period over the last 5 weeks. Or let's say a Positive Earnings Surprise in any period over the last 8 Quarters for example. Most screeners would not be able to process a query like this. And if they could, it'd take many, many lines of instruction. However, in the Research Wizard, you can screen for this with only one parameter line.
Let's first review some basic screening concepts.
Let's use the Zacks Rank for this example and let's find stocks with a Zacks #1 Rank.
-
In the Categories Window, select Ratings and then the Sub-Category Current.
-
In the Items Window, select the Zacks Rank under Company Ratings.
Then double-click the item with your left mouse and the Screen By Window will pop up.

-
Drop down the Operator Box and select the '=' (equal to) operator. And then in the box off to the right, type in the number 1. If you did it correctly, it'll look like the image below.

-
Click OK and that parameter is complete.
Now let's say you wanted to do a simple time lag or historical search. Let's continue with this example.
Repeat the first two steps from above:
-
In the Categories Window, select Ratings and then the Sub-Category Current.
-
In the Items Window, select the Zacks Rank under Company Ratings.
Then double-click the item with your left mouse and the Screen By Window will pop up.

-
Next, drop down the 'Recent' drop down box in the lower left corner of the Screen By Window and select Recent-nW. (See below.)

-
Once the Recent-nW is selected, do the following:
-
Click once in the Recent-nW drop-down box
The box turns white and you see a blinking cursor.
-
Delete the ' n ' and replace it with the number ' 1 '.
If completed correctly, it should read 'Recent-1W'. (See below.)

Note: The Recent-nW (e.g., Recent-1W) is a reference to the number of periods and the frequency or interval of the periods to choose from for the specified item within the selected database. W = Weekly, Q = Quarterly, Y = Yearly, etc.) Recent-1W means it's looking at one period before the most recent or current period (i.e., 1 Week before the Recent period).
For the Zacks Rank item within the DBCM database, there's 5 periods (5 Weeks to choose from). This can be seen by looking at the Item Description in the Items Window.

-
-
To complete this screen, drop down the drop-down Operator box and select the '=' (equal to) operator. And then, in the box to the right, type in the number 1.
If you did it correctly, it'll look like the image below.

-
Click OK and your screen is complete.
You've just successfully said: show me stocks with a current Zacks Rank of a #1 and that were also Ranked a #1 last week as well.
If however, you wanted to find stocks Ranked a #1 for let's say 3 weeks or 4 weeks or 5 weeks for example, you would have to add line after line of instruction OR you could use the Historical Search box.
Let's take a look at an example.
First, let's clear the last examples by going to the Garbage Can icon (Clear Criteria Icon) on the Tool Bar.

Let's say you want to find stocks with a Zacks #1 Rank for every week over the last 5 weeks.
Repeat the first two steps from above:
-
In the Categories Window, select Ratings and then the Sub-Category Current.
-
In the Items Window, select the Zacks Rank under Company Ratings.
Then double-click the item with your left mouse and the Screen By Window will pop up.

-
This time, select the Historical Search box in the lower left corner of the Screen By Window.
Once you do, you'll notice two additional drop-down boxes will be displayed.

-
In the first 'Today' box:
- Drop it down (and then scroll up a bit) and select the Recent iteration.
-
In the second box labeled 'Today-4W':
-
Drop it down and select the Recent-nW iteration
Delete the ' n ' and replace it with the number ' 4 '. (This means 4 weeks prior to the recent period (i.e., recent week).
-
In the last box labeled 'Every', we'll keep that selection.
If you did it correctly, it'll look like the image below.

Note: The Historical Search boxes were originally populated with the 'Today' iteration before we switched them to 'Recent'. Using today is fine. However, today will produce the first available vale (i.e., most up to date value) for the specified item, but will also produce an N/A if no value is available.
For example: let's say it's the beginning of the second quarter (April 1st) and a company hasn't reported on the first quarter yet (period ending March 31st). The Today iteration would produce an N/A value. Why? Because the most recently completed Quarter's earnings aren't available yet because they haven't yet reported them. However, if you instead chose the Recent iteration, it'd skip the period that hasn’t yet reported and present the value for the most recently available/reported period (that is the most up to date period), which would be the period ending Dec. 31st (i.e., the fourth quarter).
In short, the Recent iteration returns the most up to date value and excludes N/As.
The Today iteration returns the most up to date value but includes N/As when present.
Additional Note: You could also choose a hard date from the Historical Search boxes as well. For example: 01/30/2009 or 01/23/2009. But again, those are hard dates and if you save your screen, even if you run it several months later, it'll still try an access those specific dates. However, by using the Recent iterations (i.e., Recent-nX), it'll automatically move forward as time moves forward. Which means Recent will always be the recent period. And Recent-nX would always be the period just prior to the Recent period. This of course eliminates the need for changing the dates each time you run the screen.
-
-
So, continuing with this example, let's finish this item.
Drop down the drop-down operator box and select the '=' (equal to) operator. And in the box to the right, type in the number 1.
The Screen By Window should now look like this (below).

-
Click OK, and the item is complete. Here's how it'll look in the Screening Criteria table.

Tip: While this screen and report will show only those companies with a Zacks Rank of a 1 for every week for the last 5 weeks, the current report will only display one week.
If you want to see all five weeks in the report, follow the steps below.
-
Go to Report on your Menu Bar and select Clear Report Definition.

This will clear the current report in the Report Definition table.
-
Next, go to Rating in the Categories Window, and select the Current Sub-Category.
-
This time, right-click it once with your right mouse button and then a Menu will appear. Select Add Database Item to Report when it does.

-
The Report Column Window will then pop up.

Select the History box and you'll see another drop-down box appears.

-
Drop the first drop-down box down and select the Recent iteration.
Then, drop the second drop-down box down and select the Recent-nW iteration. Once selected, click in the Recent-nW box and delete the 'n' and type in the number '4'. The iteration should now read: Recent-4W.
If you did them both correctly, it'll look like the image below.

-
Click OK and the items will dump into your Report Definition table.

-
When you then hit Run Query
 the report will now display all 5 weeks of the Zacks Rank.
the report will now display all 5 weeks of the Zacks Rank.
Pretty cool.
Now let's say you want to do something different.
Instead of finding a certain value in EVERY period over a period range, let's say you want to find companies with a certain value in ANY period within a period range.
For this example, let's find companies that have had a Zacks #1 Rank in ANY period over the last 5 weeks.
Before we begin, let's first clear the Screening Criteria table by going to:
-
Screen on your Menu Bar and selecting Clear Criteria.

This will clear out the current Screening Criteria, but not the Report.
Let's begin by repeating the same two steps we did in the previous examples.
-
In the Categories Window, select Ratings and then the Sub-Category Current.
-
In the Items Window, select the Zacks Rank under Company Ratings.
-
Then double-click the item with your left mouse and the Screen By Window will pop up.

-
Select the Historical Search box and once again, you'll see two more boxes displayed.

-
Select the first box populated with Today and drop it down and change it to Recent.
-
Next, select the box populated with Today-4W and drop it down and change it to Recent-nW. (Then change that to read: Recent-4W.)
-
Then, select the Every box and drop it down and choose the Any iteration.
If you did it correctly, it should look like the image below.

-
Then drop down the drop-down Operator box and select the ' = ' (equal to) operator. Then in the box to the right, type in the number 1.
The completed Screen By Window should now look like this.

-
Click OK and the item will now dump into your Screening Criteria table.

You should still have the customized report in the Report Definition table as well from the previous example. If not, go back and add that.
Now when you run your screen/report, it'll produce any company that had a Zacks #1 Rank within the last 5 week.

Note: The N/As in this report (DFZ or CRRC for example) signify that these companies did not have a Zacks Rank in the previous weeks. In other words, these are newly Ranked stocks by Zacks and they also happen to match the screening criteria of being Ranked a #1 at any time within the last 5 weeks.
Very Cool.
Summary
Try using the Historical Search feature in your own screens today.
And remember:
-
If you select Every, that means the stocks have to meet your conditions for that item in every period within that period/date range. If even one period doesn't qualify, that stock will not make it through your screen.
-
If you select Any, that means as long as your conditions are met for that item in any one of the periods within that period/date range, those stocks will come through.
How could you use this item in your stock picking process? Give it a try and see
Free Daily Picks from Zacks' Best Strategies
Plus, Formulas for Finding Them on Your Own
Try our Research Wizard stock-selection program for 2 weeks to access live picks from our proven strategies, modify existing screens, or test and create your own at the touch of a button. Absolutely free and no credit card needed.