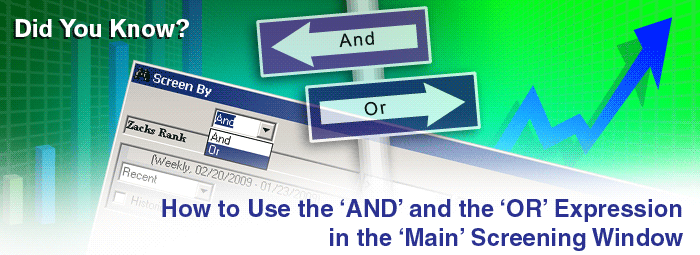
What a difference a little word can make. Two 'little' words in particular are listed below.
AND. The other is OR.
The significance of these words are just as powerful in investing as they are in regular everyday life.
Growth AND Value stocks are indeed different that simply Growth stocks OR just Value stocks alone.
Agreeing to meet someone on Monday OR Wednesday is not the same as Monday AND Wednesday.
Even as a young kid, you learned that there was a difference between a Peanut Butter AND Jelly sandwich and the choice between a Peanut Butter Or Jelly sandwich.
So let's look at the AND and the OR operators to see how to use them to help you find exactly what you're looking for.
Building a Screen
As a default, the 'And' expression will always pop up when you're building your screens.
For example, let's start with a basic screen.
-
In the Categories Window, select Price and Price Changes.
-
Then in the Items Window, select Current Price.
Double-click it with your left mouse and the Screen By window will pop up.

Note: the And expression is the default.
If you drop down the drop-down box, you'll see the 'Or' expression as well.

-
For this example, we'll leave the expression set to And.
Now complete the item by leaving the operator box set to greater than ' > ' and typing the number 5 in the box off to the right.
The Screen By window should look like this (below) if you did it right.

Click OK if it does.
The item will now appear in your Screening Criteria table and your Report Definition table.

Next, let's add in the Zacks Rank of 1.
-
In the Categories Window, select Ratings and the Sub-category Current.
-
In the Items Window, select the Zacks Rank.
Double-click it with your left mouse and the Screen By window will pop up.

-
Change the Operator to ' = ' (equal to) and then in the blank box to the right, type in 1.

Then click OK.
That item will also appear in the Screening Criteria table as well as the Report Definition table.
Note: Notice the AND expression that's placed at the end of the second item.
This means that the screen will look for stocks that are trading at both greater than $5 a share and that also have a Zacks Rank of a 1.
Now let's add in an Or expression the screen.
-
In the Categories Window, select Ratings again and the Sub-category Current.
-
In the Items Window, select Company Ratings and then choose Average Broker Rating.
Double-click it with your left mouse and the Screen By Window will pop up.
-
This time, change the And expression to Or by dropping down the drop-down box in the upper left corner.

-
Complete the item by selecting the ' = ' (equal) operator and then typing in the number 1 in the box off to the right. (See below.)

Then click OK.
The item will appear in your Screening Criteria table as well as your Report Definition table.

Note: Notice the Or expression placed after the item we just added.
This means the screen will look for stocks with prices greater than $5 and a Zacks Rank of a #1 OR any stock with an Average Broker Rating of 1.
So there are two separate 'arguments' to this screen.
-
Find those stocks trading above $5 that are also Zacks Ranked 1's
-
Find any stock with an Average Broker Rating of 1.
So in this screen a stock under $5 (or over) can get thru as long as it has an Average Broker Rating of 1.
Moreover, a Zacks Rank of a 2 or higher could get thru as long as it had an Average Broker Rating of 1.
Likewise, a stock with an Average Broker Rating greater than 1 could only get thru if it was over $5 and had a Zacks Rank of 1.
New arguments are delineated by the Or expression.
-
AND - Returns stocks if ALL of the screen's arguments are met.
-
OR - Returns stocks if ANY of the screen's arguments are met.
Continuing with the example above, if you wanted to make sure that ALL the stocks were above $5, regardless of their ranking, you can add that item to your second argument.
After the 'Average Broker Rating = 1', add in the item that says:
Current Price > 5.
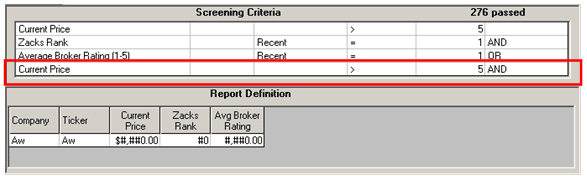
Now your two arguments are as follows:
-
Find those stocks trading above $5 that are also Zacks Ranked 1's
-
Find those stocks with an Average Broker Rating of 1 that also are trading above $5.
Now, no stock under $5 will be returned. Only those stocks over $5 will, as long as one of the other arguments are met, i.e, Zacks Rank of 1 or an Average Broker Rating of 1.
Or you could structure your screen differently.
-
For example: you could add in the Zacks Rank 1 item (argument) first.
-
Then the Average Broker Rating argument second (using the Or expression)
-
Then follow it up with the Current Price greater than 5 item.

Once again, it'll look for stocks with a Zacks Rank of a 1, OR an Average
Broker Rating of a 1. But they will all have to be above $5 in price.
You can even set this up within the Calculation Expression feature.
After putting in the item:
Current Price > 5
You would add in the expression:
Zacks Rank = 1 Or Average Broker Rating = 1
Here's how to do that.
-
Go to Screen on your Menu Bar, then select Screen By Calculation Expression.

The Calculation Expression window pops up.
-
In the Categories Window, select Ratings and then Current.
-
In the Items Window, select Zacks Rank.
Either double-click it with your left mouse or click the long Add Item button to the right of the Items Window.
The Item # i192 (i.e., the Zacks Rank) will be added to the dialogue box.

-
Next, go to the Operator Category window in the bottom left corner and select the Comparison Operator Category and then the = (equal) Operator.

Then click the Add Operator button underneath. The = operator will then
be added to the expression in the dialogue box at the top.

-
Then, click in the dialogue box after the = sign and type in the number 1.

-
Then, go back to the Operator Category window in the bottom left corner and select the Logical Operator Category and then the Or Operator.

Then click the Add Operator button underneath. The Or operator will then
be added to the expression in the dialogue box at the top.

-
Then, In the Categories Window, select Ratings and then Current again. (This should still be the active Category from last time. If not, please select it.)
-
In the Items Window, select Average Broker Rating.
Either double-click it with your left mouse or click the long Add Item button to the right of the Items Window.
The Item # i136 (i.e., the Average Broker Rating) will be added to the dialogue box.

-
Next, go to the Operator Category window in the bottom left corner and select the Comparison Operator Category and then the = (equal) Operator.

Then click the Add Operator button underneath. The = operator will then be added to the expression in the dialogue box at the top.

-
Then, click in the dialogue box after the = sign and type in the number 1.

-
Click the OK button at the bottom on the Window and then the Screen By
Window will then pop up.
-
Keep the And expression. Keep the = Operator. Then Select 1 = True.

-
Then Click OK.
-
That item will now be added to the Screening Criteria table and the Report Definition table.

Note: the last item in the Report will generate all 1's when you run the Screen/Report. Why? Because we selected 1 = True in the Screen By Window.
To make the report more friendly, you can delete that item from the Report. And then add in the Zacks Rank and the Average Broker Rating.
If you need help with this, please refer to Tips and Tricks, Issue #5. (www.zacksrw.com/Tips_Tricks5.asp). You can also learn more about the Calculation Expression feature here as well.
Summary
Try experimenting with the And and Or expressions in your own screens.
The flexibility these simple little words can provide can help you better locate the stocks you're looking for and help you streamline your screening and reporting routines.
Give it a try today.
Free Daily Picks from Zacks' Best Strategies
Plus, Formulas for Finding Them on Your Own
Try our Research Wizard stock-selection program for 2 weeks to access live picks from our proven strategies, modify existing screens, or test and create your own at the touch of a button. Absolutely free and no credit card needed.