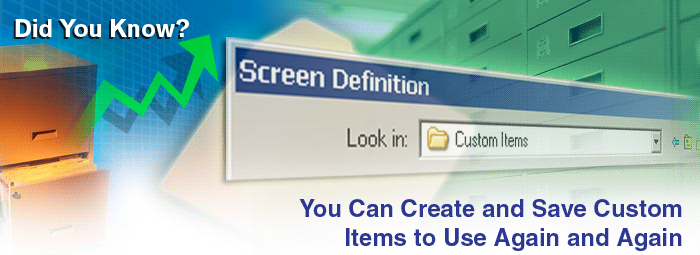
While the Research Wizard has over 650 different fundamental data items to pick and choose from, one of the most powerful parts of the program is its ability to create your own customized items.
But did you know you can also save them for one click access so you can use them again and again?
You can.
And it's easy to do.
Creating a Customized Item
First let's create a customized item within the Calculation Expression feature so we can then save it and see how to retrieve it for future use.
In this example, let's compare a company's Cash Flow to its 5 Year Average Cash Flow.
-
From the Menu Bar, click on Screen and then select Screen By Calculation Expression.

Or as a shortcut; from the Tool Bar, click on the Screen By Calculation Expression button.

Either way, the Calculation Expression window pops up.
-
In the Categories window, under Ratios, select the 'Valuation' Sub-category.
-
And then in the Items window, select Cash Flow.

Note: At the end of this Item's Description, you'll see in parentheses it reads '(3 Yr)'. That means there's 3 Years of data (or 3 Yearly data points) for this item in this particular database that you can access. Other data frequencies you'll find are 'Wk' for Weeks, or 'Qtr' for Quarter or 'Mth' for Monthly and etc.
-
Then click the Add Item button beneath it, to add this to the expression.
(Or as a shortcut, you can simply double-click the item with your left mouse button.)
If done correctly, it should now read: i106

Note: You'll notice that each item has a numerical identifier in front of it. In this case, the item 'Cash Flow' has a numerical identifier of 106. The reason for these identifiers is because the database doesn't read the words Cash Flow for example, but rather the number used to identify the Cash Flow item. Once the item is added to the long dialogue box to build an expression, an 'i' followed by the identifying number will be shown. (The 'i' stands for item.) So i106, as shown in our calculation, means 'Cash Flow'.
-
Next, go down to the Operator Category window and select Comparison. Then in the Operator window, select the 'greater than' operator or '>'.

-
Then click the Add Operator button.
-
Your expression should now look like this (below).

-
Next, go back to the Categories window, and under the Growth Category (scroll up from the Ratio Category), select the Dividend and Book Sub-category.
-
Then in the Items window, select the 5 Year Average Cash Flow item.

-
Then click the Add Item button to add it to your expression.
If done correctly, it should now read: i106 > i170

-
Click the OK button at the bottom of the Calculation Expression window and then the Screen By Window is displayed (as shown below).
-
Then select ' = ' (equal to) operator
-
Select ' 1 = True ' (meaning you want the expression to be true)
-
Click OK
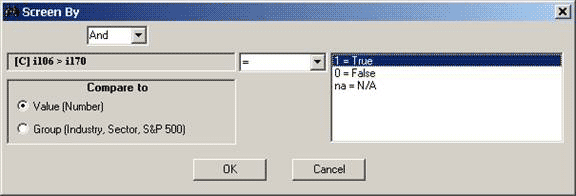
The Calculation Expression is now complete and is loaded in your Screening Criteria table. (See it below.)
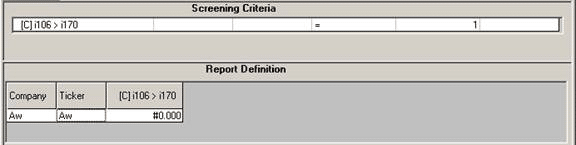
Saving Your Customized Item
Now, let's save our customized item so we can quickly and easily access it for future use in other screens.
Let's call this one: Increase in Cash Flow. And let's create a special folder in our Inputs Folder for our custom items. We'll call it Custom Items.
-
Select Screen on your Menu Bar and then select Save Screen Definition
-
Once your Screen Definition window pops up, select the Create New Folder icon.

-
A 'New Folder' folder will appear as shown below.

Type in Custom Items and then click the Save button. The new Custom Item folder will now be in the Save In: drop down box. (See below.)

-
Then in the File Name: drop down box, type in: Increase in Cash Flow

-
Click the Save button and this screen will now be saved in the Custom Items folder.
The complete location is: C:\ZIR\Inputs\Custom Items
Accessing and Using Your Customized Item Again and Again
Now let's see how to access this item so you can add it to another screen you might be using.
Let's say you're currently working on a screen that has the following items already selected as depicted below:
Zacks Rank = 1
Current Price >= 5
Volume - 20 days (shares) >= 100,000
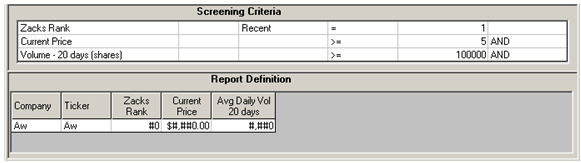
And now you want to add the customized 'Increase In Cash Flow' item that you created - without having to recreate it again the Calculation Expression feature.
All you have to do is:
-
Go to Screen on your Menu Bar and select Open Screen Definition.
At first, the Screen Definition Window will pop up with the Inputs folder as the active folder. Since we saved the 'Increase In Cash Flow' screen (item) in the newly created Custom Items folder, simply double-click the Custom Items folder and that's what will then be displayed in the Look In: drop down box. (See below.)

-
Then select the Increase In Cash Flow screen/item and click Open.
-
A Window will then pop up asking if you want to Clear the Screen Definition. Click NO!

By clicking No, we're not replacing our current Screen with the newly selected screen/item, but instead, we're adding this screen/item (in this case our custom item) to the screen we've been working on.
Once you select No, another window will pop up and ask you if you want to clear the report definition. You can answer either Yes or No. If Yes, the current report will be replaced with the report that is associated with the Increase In Cash Flow screen/item. If you select No, the current report will remain in place. (Neither choice will have any impact on the Screen results.)

For this example, let's say No.
Once that's done, you'll see your custom item:
Increase In Cash Flow, i.e., i106 > i170 added to your screen.

And you can continue to add other items to your screen or save your newly created screen.
Either way, this instant access to your Custom Items, makes building screens fast and easy.
Summary
If you've used the Calculation Expression feature in the past to create your own customized items, try saving them as single item screens/customized items and see how easy it is to access them the next time you want to use them.
If you haven't yet created a customized item, try building one today and saving it as a custom item. And start taking full advantage of the Research Wizard's power and convenience.
Free Daily Picks from Zacks' Best Strategies
Plus, Formulas for Finding Them on Your Own
Try our Research Wizard stock-selection program for 2 weeks to access live picks from our proven strategies, modify existing screens, or test and create your own at the touch of a button. Absolutely free and no credit card needed.