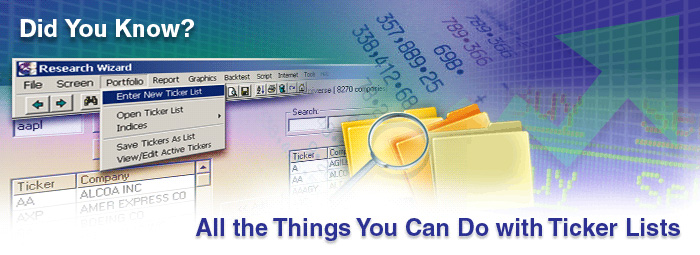
Ticker lists help you keep track of your holdings and watchlists for potential stocks to buy and sell.
After creating and saving a ticker list, you can then use it with a report (as in monitoring a portfolio), you can screen on it to select companies from that list (such as drilling down into a watchlist) and you can combine ticker lists together to create a larger ticker list (for expanding your watchlist).
The Ticker List window can also be a convenient ticker symbol searcher as well. Type in a few letters of the company's name and an alphabetized list pops up with the company's name and ticker symbol.
Let's Begin by Creating and Saving a Ticker List
The Research Wizard allows you to select and save groups of tickers as a portfolio, called a Ticker List. A Ticker List is a text (tab-delimited) file that contains a column of ticker symbols.
The Research Wizard comes loaded with a few sample ticker lists called – A_DEMO.TXT, LIST.TXT and MYPORTF.TXT.
There are several ways you can create and save a Ticker Lists on your own.
You can save the companies that passed your screening criteria or you can manually enter the ticker symbols to the Ticker List.
To manually create a Ticker List, follow these steps:
-
From the Menu Bar, select Portfolio and then click on Enter New Ticker

Or as a shortcut, click on the New Ticker List button on the Tool Bar.

The Ticker List window will then pop up.

-
In the Ticker List Box, type in a Ticker Symbol and then click the Add Ticker button or just click Enter on your Keyboard.
For example, if you type in AAPL in the Ticker List Box and hit enter, you'll then see the AAPL ticker added to the Ticker List table.

Note: If you don't know the ticker symbol, you can view a list of all of the available companies in the window to the right. There you'll find two search boxes. Type in a ticker (or partial ticker) or the name of a company (or partial name of a company) and a list of companies matching that description will then pop up.
Then left click on the ticker or company name (use the scroll bar to browse the list if necessary). Then, click the ' << Add ' button or simply double-click the ticker or company name to add it to your list.
To remove a ticker from the list on the left, just select the ticker or company name, and then click the Remove button.
This will remove the selected ticker from the list.
If you select the Remove All button, ALL of the tickers, regardless of how many were in there, will all be removed from the ticker list.
Once you're done building your ticker list, you can save it by clicking the Save As button and then giving it a name and clicking Save. (Your ticker lists will be saved in the Ports folder.)
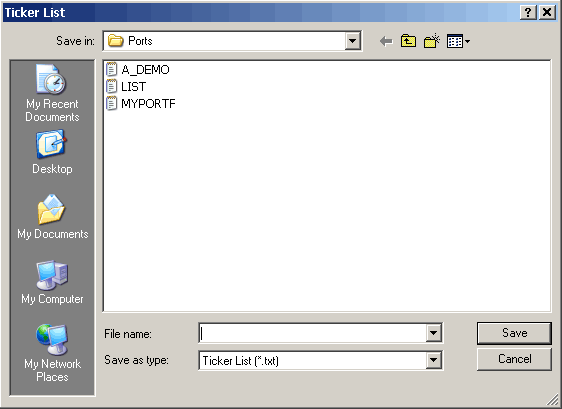
Then when the Ticker List window pops back up, you can click either Apply (the ticker list will now be added into the Screening Definition table - but before it does, it will ask if you want to Save It – choose Yes, No or Cancel). Or simply click on the Cancel button at the bottom (this will exit out of the Ticker List). (So will clicking on the upper right x as well.)
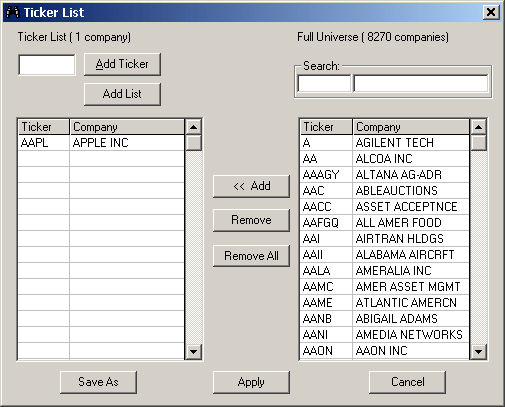
Selecting a Ticker List
Once you have saved your ticker list, you can retrieve it by:
-
Going to Portfolio on the Menu Bar, and selecting Portfolio and then clicking on Open Ticker List.

Or click the Open Ticker List button.

The Ticker List window then pops up.
-
Find the ticker list you want (we'll select the MYPORTF ticker list) and click Open.

The ticker list is then automatically inserted into your Screening Criteria table.
You can then open up a saved screen to run with it, create a new screen to run with it, or open up a report to run it on.
Creating a Ticker List from a Text File
The Research Wizard also allows you to upload a ticker list from a text file. This will allow you to open ticker lists from other programs. (And you will also be able to open ticker lists from RW in some other programs as well.)
The ticker list must be formatted as a text file in an application such as Notepad. And in Notepad, it must be created from top to bottom, with no commas or spaces. (See image below).
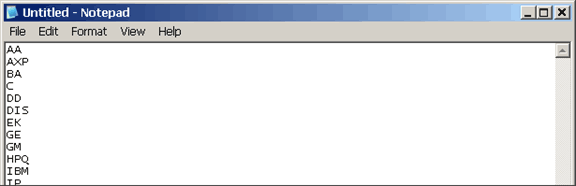
How to Upload a Ticker List (from a Text File) into the Research Wizard
-
From the File menu of the text file, left-click Save As (a Save As window pops up), then give the ticker list a name and then click the Save button.

If you're grabbing this file from another program to use with the Research Wizard, make sure it's formatted like the image above (one ticker per row without any extra spaces or commas or other character separators).
(To save it in the Research Wizard, save it to: C:\Zir\Ports folder.)

Then to open that file in the Research Wizard, go to:
-
Portfolio on the Research Wizard's Menu Bar, and then select Open Ticker List (like we did earlier).
-
If the ticker list saved in the Ports folder, your ticker list will be displayed in that window.
If you're grabbing the file from another program, drop down the drop-down Look In box and find the Drive and Folder containing the Ticker List.
-
In the respective folder list, select the folder containing the ticker list you want and then click the Open button or double-click the folder.
-
Then find the ticker list you want and click Open or double-click the ticker list.
It will then be added to your Screening Criteria table as before.
Adding and Removing Tickers from a Ticker List
To add tickers to an existing list, follow these steps:
-
From the Menu Bar, select Portfolio and then Open Ticker List.
-
Select the ticker list you want to open.
The ticker list will now be inserted into the Screening Definition table.
-
Then, go back to the Menu Bar and select Portfolio and then click the View/Edit Active Tickers command.

Or click the View/Edit Ticker List button.

The Ticker List window then pops up with the active tickers.

Then, to add tickers to an existing list:
-
Type in a ticker in the Ticker List box and click the Add Ticker button. Or simply click Enter on your keyboard.
Or
-
Left click on the ticker or company name in the list off to the right (use the scroll bar to browse the list if necessary).
-
Then, click the ' << Add ' button or simply double-click the ticker or company name to add it to your list.
To remove a ticker from the list on the left:
-
Just select the ticker or company name (from the list on the left), and then click the Remove button.
This will remove the selected ticker from the list.
Once again, if you select the Remove All button, ALL of the tickers, regardless of how many were in there, will all be removed from the ticker list.
If you're satisfied with your changes, click the Save As button if you want to Save it or click the Apply button to insert it into the Screening Criteria so you can start using it right away. (When clicking the Apply button, it'll always ask if you want to save it.) The cancel button as well as the X in the upper right, exits out of the window.
-
Combining Several Ticker Lists Together
-
From the Menu Bar, select Portfolio and then Open Ticker List.
-
Select the ticker list you want to open.
The ticker list will now be inserted into the Screening Definition table.
-
Then, go back to the Menu Bar and select Portfolio and then click the View/Edit Active Tickers command, or click on the View/Edit Active Tickers button on the Tool Bar.
-
The Ticker List window then pops up.

-
Click on the Add List button (under the Add Ticker button).
If it's in the Research Wizard program, the Ticker List window will pop up and the Ports folder will be open. Select the list you'd like to add by double-clicking it or clicking Open.

If the ticker list is outside of the Research Wizard program, then drop down the drop-down Look In box and go find the Drive and Folder containing the ticker list.
Then double-click the ticker list you'd like to add.
Now the ticker lists are combined.
And remember to click Save As to save it or Apply to immediately start using it. (If you click Apply, it will still ask if you want to save it.)
How to Save Tickers after Screening
After running a screen, you can save the list of companies that passed as a Ticker List.
-
From the report page (after you've run your screen), go to Data on your Menu Bar and select the Save Tickers As List command.

Or click on the Save Tickers As List button on the Tool Bar.

-
The Ticker List window will then pop up.

In the File Name box, type in a name for the ticker list and click Save.
The ticker list will now be saved in your Ports folder like all of your other saved ticker lists.
Note: You can also save a ticker list from the main page by going to Portfolio on your Menu bar and clicking Save Tickers As List. The familiar Ticker List window will pop up. Just give it a name and click Save.
Backtesting Ticker Lists
You cannot backtest a ticker list per se', but you can backtest a list of tickers.
-
In your Categories window, click on Company and then Descriptive.
-
In the Items window, select Company and then Ticker. Then double-click it with your left mouse.
The Screen By window will pop up.
-
Drop down the drop-down operator box and select the equal sign ' = '.
-
Then type in your tickers separated by a comma, one right after the other. No spaces. Just ticker comma ticker comma, etc.
Example: aapl,msft,intc,omtr,amzn, etc.
Try limiting your tickers to just 20-25 per line. There's a maximum character limit per line of just under 100. Keeping it to under 20-25 should keep you within that limit.
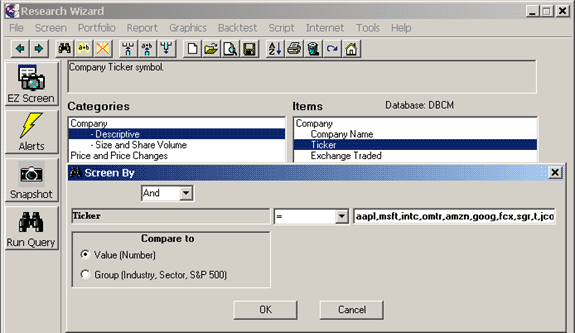
If you have to use several lines to fit all of your desired tickers into a 'screen', this is fine. But you'll need to change the 'And' iteration at the top of the Screen By window to 'Or'.

Then when you start adding in your fundamental items, make sure you put it back to 'And'. (See the screen shot below.)

Summary
Using ticker lists will help you keep track of the stocks in your portfolio. And by running reports on them, you can always stay on top of their changing fundamentals.
A sad truth is that for a lot of people, their worst trades are the ones they simply forgot about or weren't paying attention to.
Now there's no excuse.
Also, you can stay on top of your watchlists and stocks you're considering buying (or selling).
How many times have you seen a stock make an explosive move - only to kick yourself after realizing you had been watching it, but then forgot about it. And you think to yourself, "if only I had remembered, I would have been in that".
Now you can.
Start using the ticker list feature to today and be ready for any opportunity in the market.
Free Daily Picks from Zacks' Best Strategies
Plus, Formulas for Finding Them on Your Own
Try our Research Wizard stock-selection program for 2 weeks to access live picks from our proven strategies, modify existing screens, or test and create your own at the touch of a button. Absolutely free and no credit card needed.