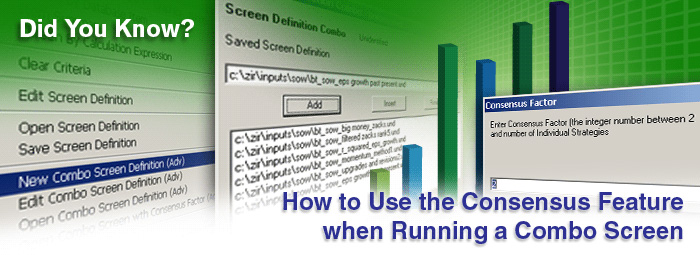
Many Research Wizard customers (including myself) run several screens each day in an effort to find those special ones that meet all of our specific criteria.
And often, we'll look for the even more select few that are able to qualify on several of our top screening strategies.
Now you can run a 'screen of screens' and find those stocks that qualify 2 or more, or 3 or more, or however many screens you want, to help you find the best of the best.
And instead of opening each screen one at a time and seeing which ones came thru on more than one screen – you can now do it all with a click of the mouse.
First, you'll want to put all of your screens into a Combo Screen.
Building a Combo Screen
Everybody has their favorite screens. And I'm going to demonstrate how to build a script with several favorite screens of my own.
bt_sow_big_money_zacks
bt_sow_filtered_zacks_rank5
bt_sow_r_squared_eps_growth
bt_sow_momentum_method1
bt_sow_upgrades and revisions2
bt_sow_eps growth past present
-
On your Menu Bar, click on Screen and then New Combo Screen Definition

The Screen Definition Combo window will pop up. (See below.)

-
Click on the little button to the right of the long Saved Screen Definition box...
... and then the Screen Definition window will pop up. (See below.)

-
Now go and find the first screen you want to add to the Combo Screen. For this demonstration, let's add the bt_sow_big_money_zacks screen.
-
Let's double-click on the SoW folder

-
Find the bt_sow_big_money_zacks screen and select it

-
And then click Open
You'll then see the screen populate the Saved Screen Definition box as shown below.

-
-
Click the Add button and then the screen will get put into the larger command window. (See below.)

Now you're done adding the first screen to your combo screening strategy.
Let's add the second one.
-
Click on the little button again to the right of the long Saved Screen Definition box...

... and then the Screen Definition window will pop up. (See below.)

-
Now go and find the next screen you want to add to the Combo Screen. For this demonstration, let's add the bt_sow_filtered_zacks_rank5 screen.
-
Let's double-click on the SoW folder

-
Find the bt_sow_filtered_zacks_rank5 screen and select it

-
And then click Open
You'll then see the new screen populate the Saved Screen Definition box as shown below.

-
-
Click the Add button and then the new screen will get added to the larger command window. (See below.)

Now you're done adding the second screen to your combo screening strategy.
Continue to add as many additional screens to your combo screen as you wish by repeating the steps above.
For this demonstration, we were going to add 6 screens to this combo screen. They were:
bt_sow_big_money_zacks
bt_sow_filtered_zacks_rank5
bt_sow_r_squared_eps_growth
bt_sow_momentum_method1
bt_sow_upgrades and revisions2
bt_sow_eps growth past present
(Here's what it should look like if you did it correctly.)
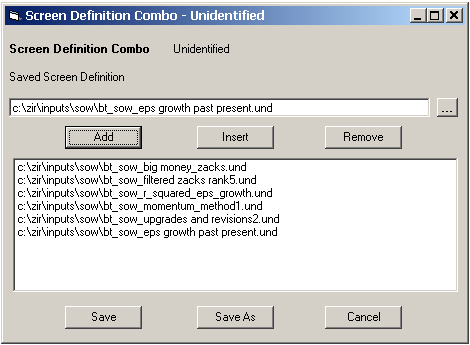
Note: If you accidentally added a screen to your combo screen that you no longer want, it's easy to remove.
Just highlight the screen from the larger command window and then click remove. (In this example, I've highlighted a screen called mid blend type. Just click on the Remove button and it's now removed.)
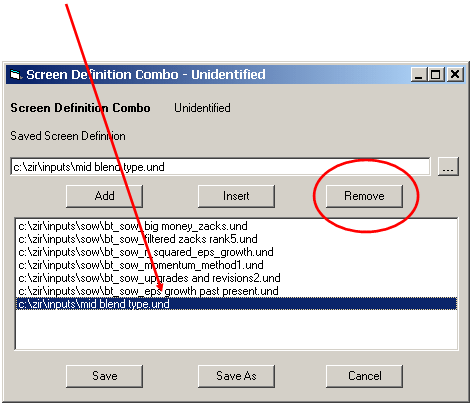
Also, if you want to insert a screen into a specific spot within the other screens, you can simply highlight the screen where you want it to go, then click the Insert button and the new screen you're inserting will get placed right above it.
See below: I highlighted the r_squared_eps_growth screen and then clicked Insert and the mid blend type screen was put in above it.
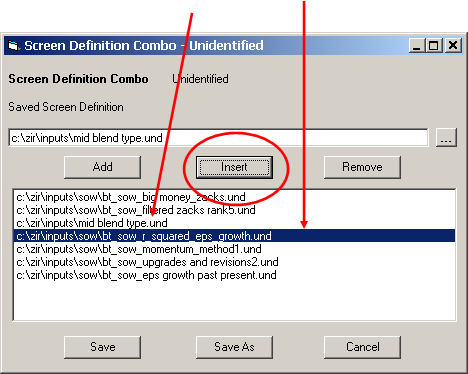
Additional Note: If you're wondering why you'd want to insert a screen into a specific spot instead of just adding it to the bottom of the list? When backtesting a combo screen; knowing the order of the screens you added to a combo screen can be helpful in certain instances. More on this in a future Tips and Tricks lesson. But you can also learn more about this by watching our Advanced Backtesting video at the included link. zacksrw.com/features.html (Go to the Combo Backtesting chapter.)
To continue with this demonstration, let's once again remove the mid blend type screen.
Here's how it should look again.
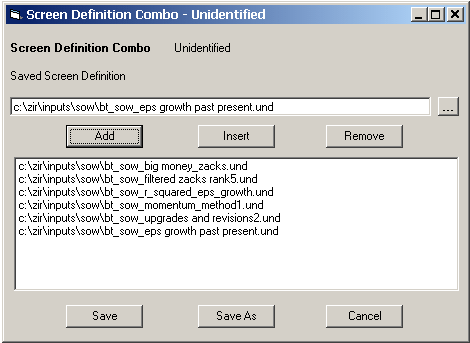
Once you're done, it's then time to save it.
-
Click on the Save button (or Save As button) and the Screen Definition Window will pop up.

I like to save my combo screens in the Combo folder as then the combo screens are easier to locate.
-
Double-click on the Combo folder
-
Give your combo screen a name. Let's call this:
bmz_fzr5_rsqr_mm1_upr2_epspp

Then click Save.
Your screen is now Saved.
The Screen Definition Combo windows will close.
And the combo screen will load into your Screen Definition table. (See below.)

To run the combo screen and generate a complete list of all the stocks that pass thru all these screens, just click the Run Query button...

...like you would any screen and a report of all the unique tickers will pop up. (In this example, there were 22 on the date this was run.)
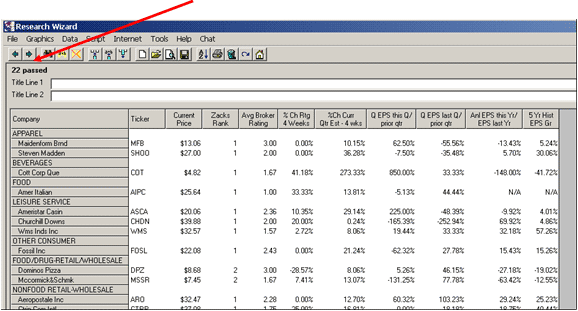
However, for this one, we want to instead find only those stocks that qualified 2 or more screens.
So hit your back button and follow these steps.
-
Go to Screen on your Menu Bar and select Open Combo Screen with Consensus Factor.

-
The familiar screen definition window will pop up. But this time, the default screens that will show are the combo screens (i.e., .unc files as opposed to individual screens which have .und files).

-
You'll remember we put our combo screens in the Combo folder. So let's double-click the Combo folder.
Then find the combo screen you want to run and click Open.
We're going to select the one we just saved.
bmz_fzr5_rsqr_mm1_upr2_epspp.unc

Once you click Open the Consensus Factor window pops up.

-
Then type in the number that represents how many screens you want your stocks to pass in order for them to be returned in your report.
In other words, if you type in 2, that means only those stocks that pass 2 or more screens will come thru. If you type in 3, only those stocks that qualified 3 or more of the screens in your combo screen will come thru.
Essentially, you're building a screen of screens. Only the stocks that pass the required number of screens that specify will come thru.
In this example, we'll say 2.
Click OK. And the combo screen is now ready to go.
-
Click the Run Query button like always...

... and the Consensus Factor sceen/report will pop up.
In this example, there were 5 stocks.

That means, out of the 6 screens that made up our combo screen, and out of the 22 unique stocks that qualified all of them combined, only 5 came thru 2 or more of the screens.
Very cool.
And if you're wondering if this can be backtested, the answer is yes.
To see how, check out the Advanced Backtesting video at the included link. zacksrw.com/features.html (And go to the Combo Backtesting chapter.)
Summary
Creating a Screen of Screens (Combo Screen) and searching for the duplicate picks (Consensus Picks) is a great way to try and find the best of the best stocks.
And you don't have to wonder if they are either. Because this can all be backtested as well.
Whether you use the Combo Screen as a tool to generate a list of all the stocks that come thru your favorite screens, or whether you use it to find a consensus of the stocks that pass several of your top screens; Combo Screening (and Backtesting) takes your stock picking to a whole new level.
Start experimenting with the Combo Screener and the Consensus Factor today.
Free Daily Picks from Zacks' Best Strategies
Plus, Formulas for Finding Them on Your Own
Try our Research Wizard stock-selection program for 2 weeks to access live picks from our proven strategies, modify existing screens, or test and create your own at the touch of a button. Absolutely free and no credit card needed.