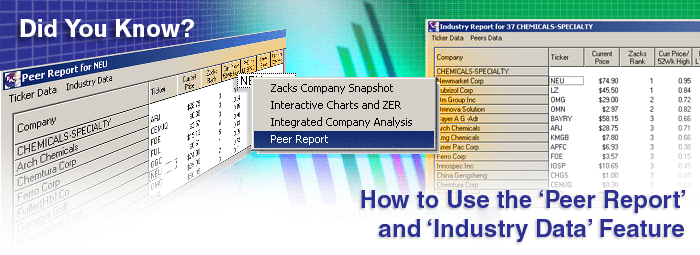
Chances are if you find a great stock, it likely has some great peers. And if you do find a great stock, wouldn't it be great to find ones even better?
Now you can, faster and easier than ever.
With statistics showing roughly half of a stock's price move can be attributed to the group that it's in (i.e., its industry), it's never been more important to 'know the company your stock keeps' than now.
So let's get right into it.
To use the Peer Report or Industry Data feature, just create a screen like you normally would, or run a report on a Portfolio or run any one of our predefined screens or your own saved screens.
For this demonstration, I'm going to run one of our predefined screens that comes with the program: bt_sow_momentum_method1.
-
Go to Screen on your Menu Bar and then click Open Screen Definition.
-
When the Screen Definition window pops up, double-click on the SoW folder.
-
Then, find the screen titled: bt_sow_momentum_method1.und. Select it and hit Open button or simply double-click the screen with your left mouse.
Either way, the screen will then be loaded into your Screening Criteria table and the corresponding report will be in your Report Definition table as well. (See below.)
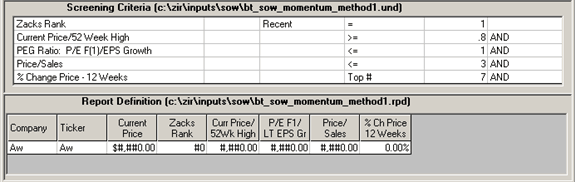
-
Now, click the Run Query button
 like you normally would to run a screen and it'll display a list of all of the qualified tickers.
like you normally would to run a screen and it'll display a list of all of the qualified tickers.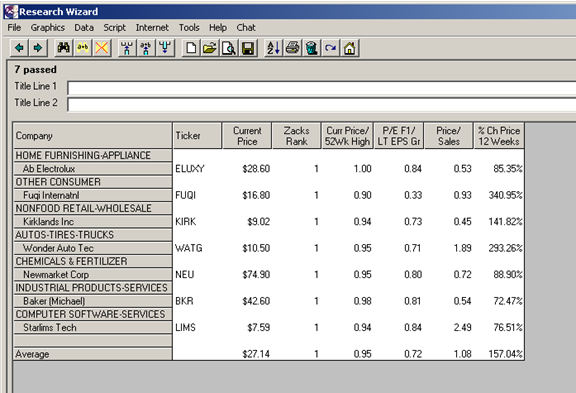
As you know, as a default, the report is organized by its M or Medium sized Industry. If you want to organize and sort it differently, you can go to Data on your Menu Bar and click Organize/Sort. Or you can click on the Organize/Sort Report button ![]() on the Tool Bar.
on the Tool Bar.
Peer Report Feature
Let's access the Peer Report feature for ticker NEU.
-
Left click on ticker NEU and then right-click it.
A Menu will appear. (Select (left-click) Peer Report.)
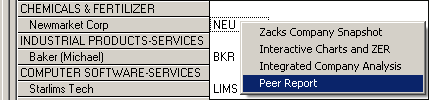
-
A Peer Report window will pop up at the bottom of the main report. (See below.)
Typically as many as seven of its closest peers within its X or Expanded Industry category will pop up.
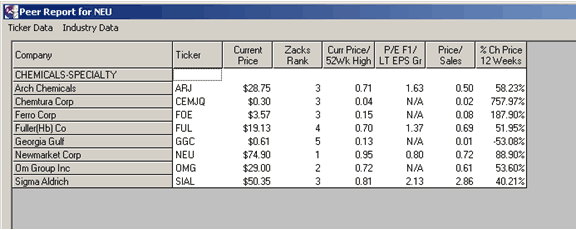
The Peer Report will display the same Items that are in the regular report. It will also display the X Industry's name above the Peer Companies' names so you'll know precisely what X Industry it's in.
If you want to pull up more information on any one on the stocks in the Peer Report, just select any one of the tickers by left clicking it once. (A small marquee or dotted box will appear around the selected ticker.)
Then, in the upper Left corner of the Peer Report window, click on Ticker Data and you'll have a choice between pulling up just a Zacks Company Snaphot or the Interactive Charts and ZER reports (like you can on the regular report). (The Snapshot can also be accessed from this window as well.)
For this, let's select the Interactive Charts and ZER.
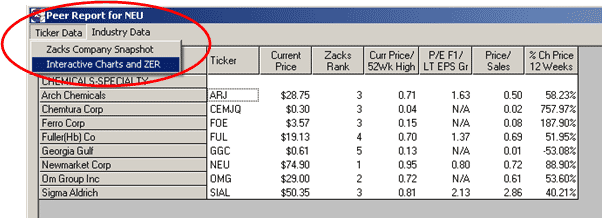
Once you do, the Interactive Charts and Zacks Equity Research window will pop up.
Click on any one of the radio buttons to pull up its overlay chart. You'll notice the Snapshot can also be accessed from this window as well (second radio button from the right).
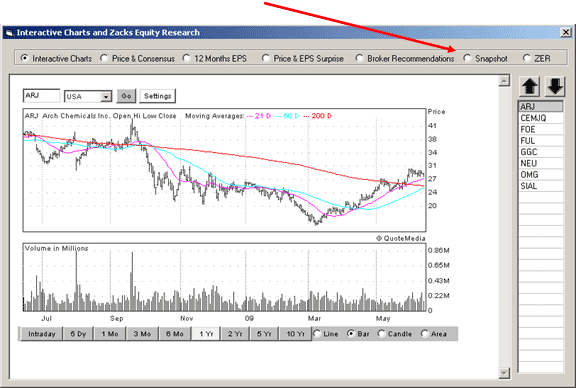
And of course, the up and down arrows on the right lets you advance from one chart to the next with a click of a button. (Or go right to the ticker you want by double-clicking the ticker directly.)
To close this window, just click the X in the upper right corner of the Peer Report window.
Industry Data Feature
Let's say you want more than just the closest Peers. Let's say you want to dig deeper and see all of the stocks within its X Industry. You can.
-
In the upper left corner on the Peer Report window, left click on Industry Data.
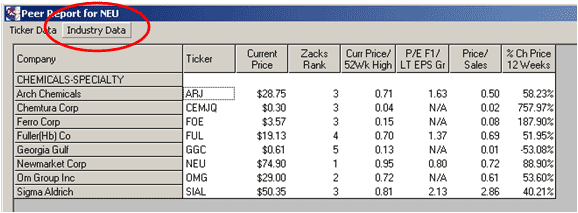
Once you do, a list of all of the stocks within that X Industry will appear. (see below.)
Note: When you are viewing the Peer Report, the Industry Data option will appear on the Menu Bar next to Ticker Data.
When you're viewing the Industry Report, the Peers Data option will appear on the Menu Bar next to Ticker Data.
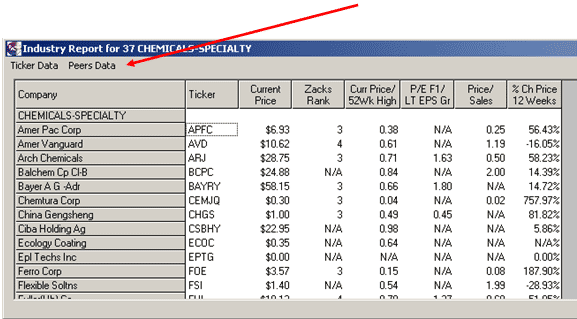
When in the Industry Report, you'll notice on the Title Bar it also gives the X Industry's numerical identifier or code (in this example it's 37) along with the X Industry's name (Chemicals-Specialty for example). (See below.)
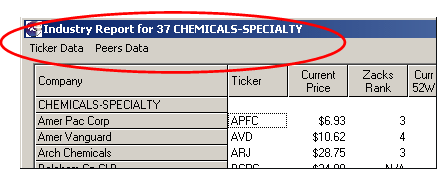
Of course, you can also access the Ticker Data window from this report as well.
And if you want to quick sort the columns in Ascending or Descending order, a double-click of the column header will do so. Double-click it again and the sort is reversed.
To exit out of this report window, just click the X in the upper right corner of the window like you would any of the other windows.
Very cool!
Summary
The Peer Report and Industry Data features are not only great conveniences, but are also extremely powerful analysis tools to find peers of your winningest stocks and to scan entire Industries.
Never get caught again not knowing enough about your stocks industry and where it stacks up.
Try this feature out today. You'll love it.
Free Daily Picks from Zacks' Best Strategies
Plus, Formulas for Finding Them on Your Own
Try our Research Wizard stock-selection program for 2 weeks to access live picks from our proven strategies, modify existing screens, or test and create your own at the touch of a button. Absolutely free and no credit card needed.