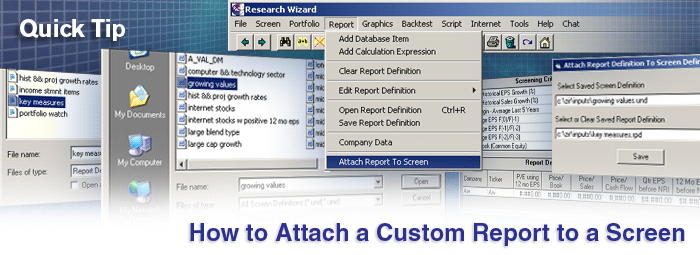
As you start creating your own customized reports, a natural question is: "how can I attach these reports to my screens so they automatically come up".
Great question – glad you asked.
Once you have created a custom report, it's easy to attach to a screen so it will always come up when you use it.
To demonstrate this, let's first open up a screen.
Screen
-
Go to Screen on your Menu Bar and then select Open Screen Definition.

The Open Screen Definition window will pop up. (See below.)

-
For this example, let's select (left click) the screen that says growing values.

Once selected, you'll see the screen appear in the File name box.
-
Click the Open button to the right and then the screen will dump into your Screening Criteria table along with its default Report. (See below.)

However, let's say you have a special report you've created and saved that you'd like to have attached to this screen so every time you open it up, the custom report pops up along with it.
Note: you can open and run a report on any screen whenever you want. But having to open a screen and then open a report is a two step process. By attaching the report to the screen you've now instructed the program to automatically open the report whenever that screen is opened.
Attaching a Report to a Screen
Let's continue on with this demonstration by attaching one of the predefined reports that already comes loaded with the program.
-
Go to Report on your Menu Bar and select Attach Report to Screen.

When you do, the Attach Report Definition to Screen Definition window will pop up.

Notice how the 'active' Screen is already in the Screen Definition box.
-
To find the Report you'd like to attach to the Screen, click on the little button with the ellipsis on it (3 dots).
A Report Definition window will pop up.

-
For this example, let's select the key measures report.

Once you see the Report in the File Name box, click the Open button.
-
The Report will now appear in the Saved Report Definition box.

-
Click Save, (the window will disappear) and now the Report is attached to the Growing Values screen.
That Report will also now appear in your Report Definition window. (See below.)

The next time you open the Growing Values screen, the Key Measures Report will open up along with it.
Don't worry if you made a mistake or want to detach it later on. That just as easy to do.
Detaching a Report from a Screen
-
Go to Report on your Menu Bar and select Attach Report to Screen.

When you do, the Attach Report Definition to Screen Definition window will pop up.

-
If you want to attach a new Report to the Screen, just click on the little button with the ellipsis (3 dots again) on it and repeat the steps from above to attach a new Report to a Screen.
-
However, if all you want to do is detach the Report from the Screen, just click the Clear button and the Report is then cleared from the Saved Report Definition box. (See below.)

Click Save to save your changes and that's it.
If you saved a different Report to the Screen, you'll see it appear in the Report Definition table immediately.
If all you did was detach the Report from the Screen, the default Report (not named) will reappear and that will now open up with that screen in the future.

Summary
There are a lot of other conveniences and time savers built into the Research Wizard.
Try this one out.
And please let us know if you need help in trying to do certain tasks or in creating shortcuts for them. We'll feature these in a new Tips and Tricks article. And if it doesn’t exist, we might add it to the program.
So be sure to send us your comments and feedback.
Free Daily Picks from Zacks' Best Strategies
Plus, Formulas for Finding Them on Your Own
Try our Research Wizard stock-selection program for 2 weeks to access live picks from our proven strategies, modify existing screens, or test and create your own at the touch of a button. Absolutely free and no credit card needed.